資料橫條通常代表單一資料點,不過也可以代表多個資料點,就像一般的橫條圖一樣。透過以下這篇文章的介紹,來初步了解到資料橫條的使用,讓之後再製作類似報表的時候,更加方便來完成
選擇『資料橫條』選項
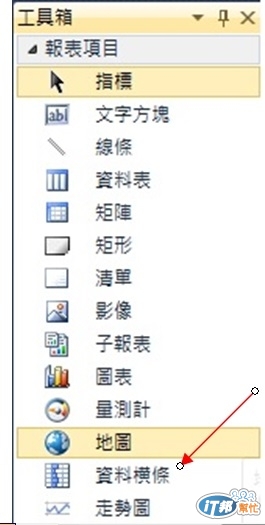
選擇資料橫條的類型,有兩種類型可以選擇:資料橫條與資料直行
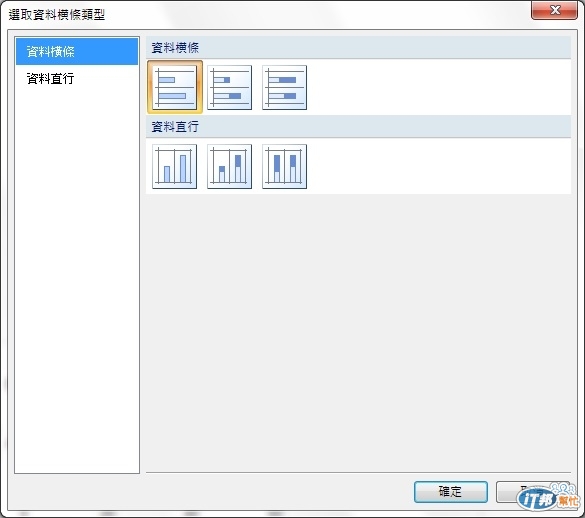
選擇確定後,會看到一個藍色區塊,因為還沒有指定資料給它
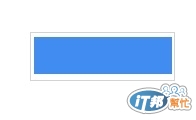
分別設定數列群組、類別目錄群組及值的欄位設定
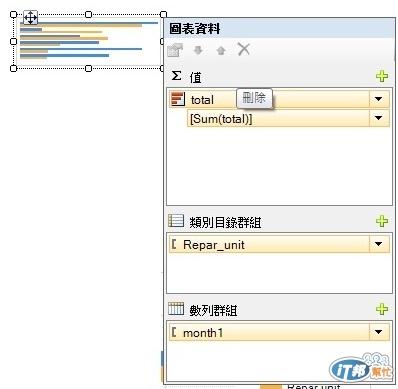
預覽資料橫條的結果如下
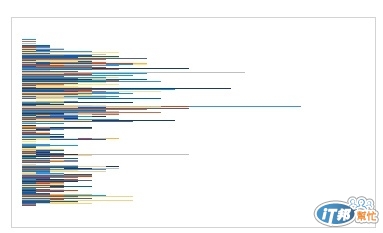
點選資料橫條後選擇水平軸屬性,來設定水平軸相關設定
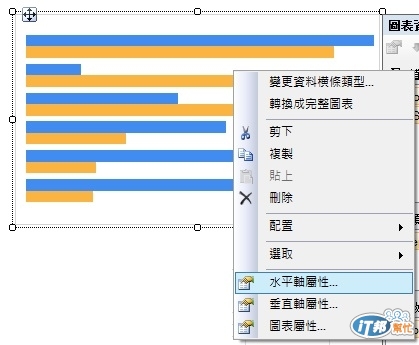
勾選『相反方向』選項,按下確定按鈕
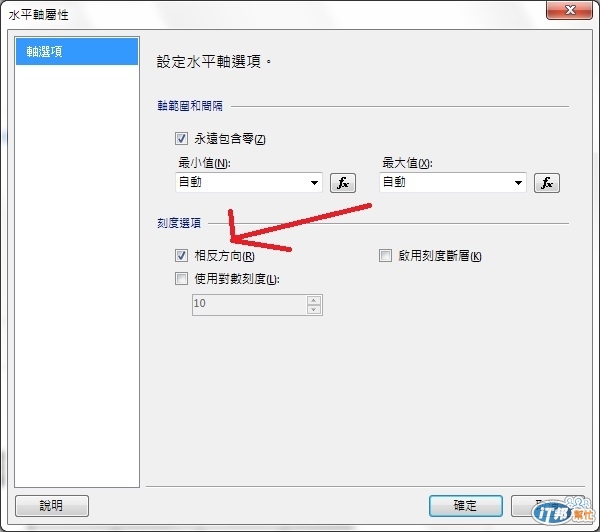
資料橫條的結果就會以反方向來顯示
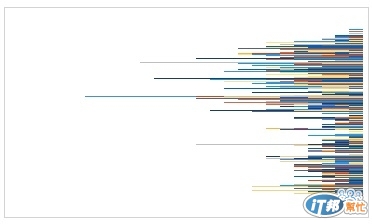
如果勾選『啟用刻度斷層』設定
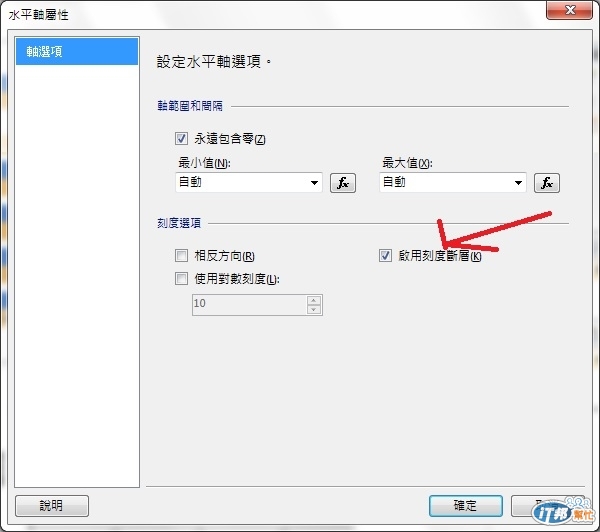
在報表設計模式下會看到右方刻度曲線
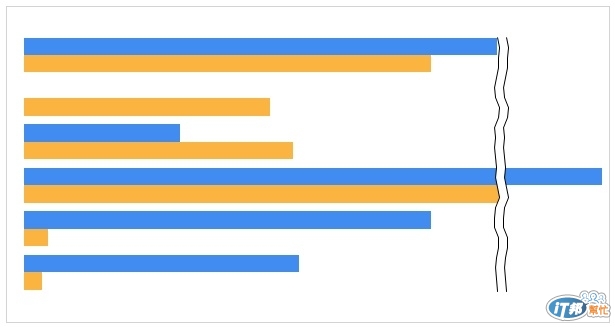
點選『數列屬性』設定
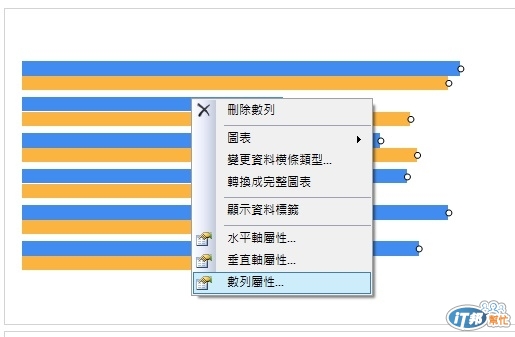
勾選『類別目錄欄位』選項
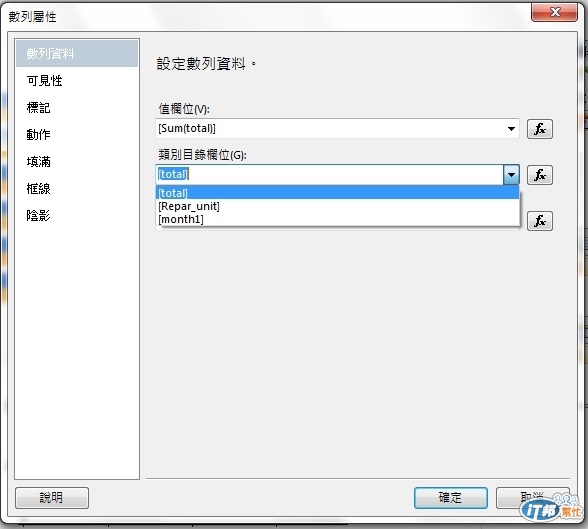
資料橫條預覽的結果將如下圖所示
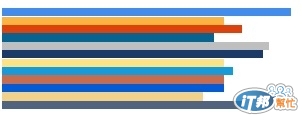
如果勾選『工具提示』欄位設定
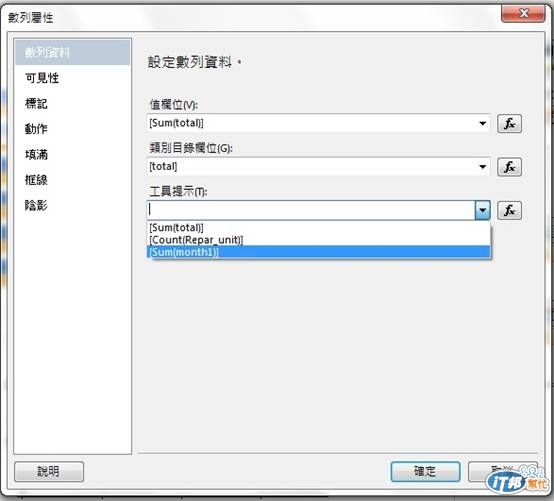
報表預覽的結果即可以預覽提示內容
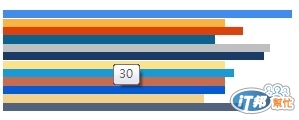
如果設定選取URL設定網址,如此就可以在報表中直接點選超連結
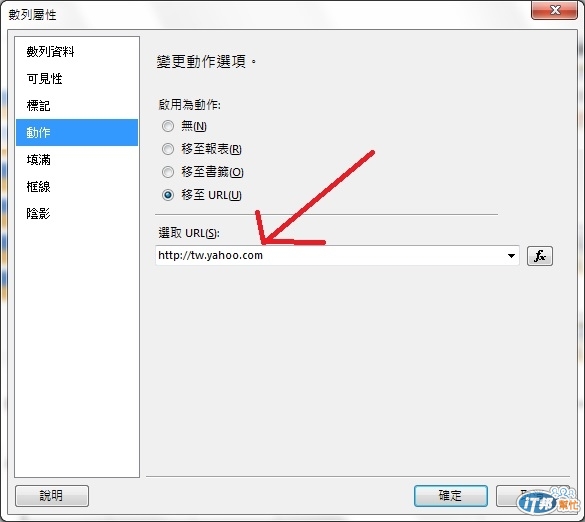
如果在『填滿』頁籤中勾選『漸層樣式』選項,指定想要的漸層顏色
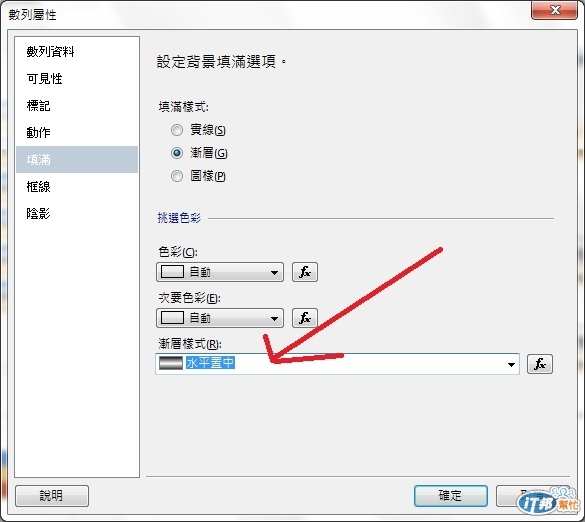
資料橫條會以指定的漸層顏色來顯示
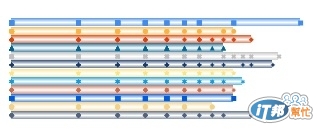
選擇『圖表屬性』選項
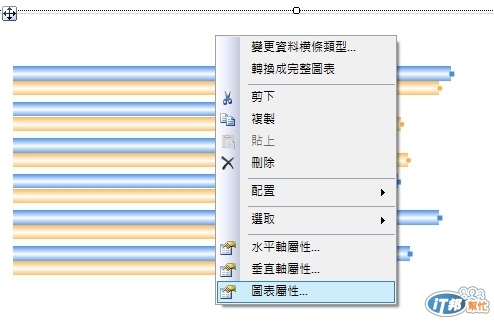
勾選『在前方加入分頁符號』或者『在後方加入分頁符號』,如此資料橫條會以單獨一頁來顯示
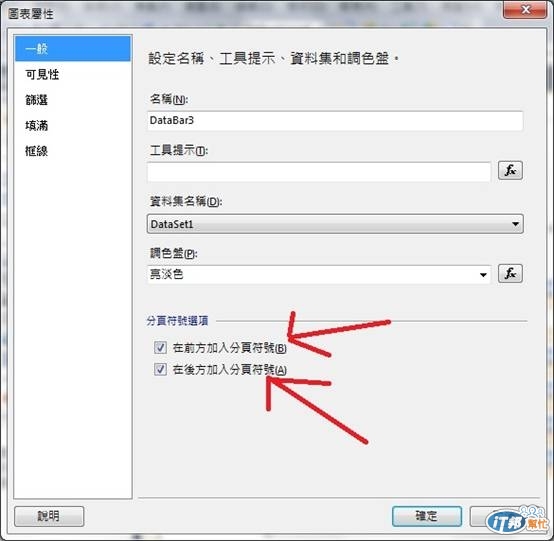
選擇『轉換成完整圖表』選項
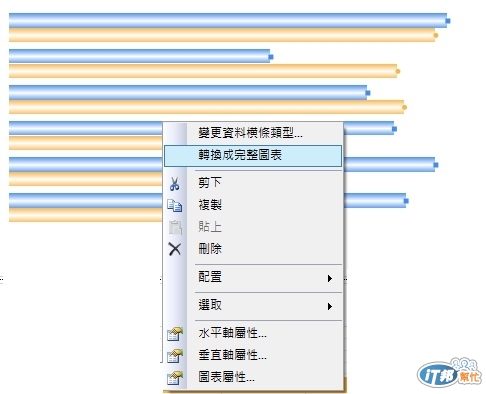
微軟官網是說由於資料橫條只是一種圖表,因此,如果想要擁有完整的圖表功能,您可以以滑鼠右鍵按一下某個圖表,然後按一下 [轉換成完整圖表],將該圖表轉換成完整的圖表
資料橫條將以下格式來呈現報表,類似XY軸的的圖表
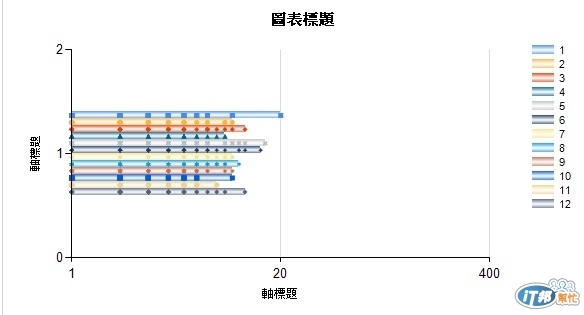
如果勾選『顯示資料頁籤』選項

在右方將會看到每列的資料標籤
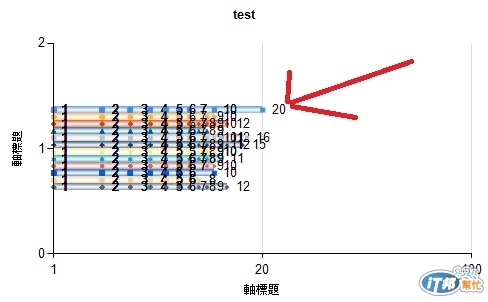
資料橫條的功能之前我沒有使用過,也是看書上的範例及MSDN的說明來練習的,目前我比較看不出來什麼時候要用圖表、什麼時候要用資料橫條來表示,希望之後慢慢熟悉它們彼此的差異,活用在報表的應用上,也把它基本的使用方法,分享給想要鑽研報表設計的夥伴們
